
- ASUS DRIVER UPDATE FOR N56V LAPTOP HOW TO
- ASUS DRIVER UPDATE FOR N56V LAPTOP DRIVERS
- ASUS DRIVER UPDATE FOR N56V LAPTOP MANUAL
- ASUS DRIVER UPDATE FOR N56V LAPTOP DOWNLOAD
ASUS DRIVER UPDATE FOR N56V LAPTOP DRIVERS
This problem could also be caused by an old or incorrect touchpad driver.You can update your printer driver manually or, if you’re not confident playing around with drivers, you can do it automatically with Driver Easy.ĭriver Easy will automatically recognize your system and find the correct drivers for it. Then click Apply > OK.Ĥ) Check to see if your touchpad works. Launch the driver updater when you can, and it will scan your computer for available drivers.IMPORTANT: To follow along the solutions below, you need to connect an external mouse to your ASUS laptop.įix 1: Make sure Asus Touchpad is enabledġ) On your keyboard, press the Windows logo key and I at the same time to open the Settings window.Ģ) Click Touchpad, then Additional settings.ģ) Make sure Enable TouchPad is checked. Follow the simple on-screen instructions for setup.
ASUS DRIVER UPDATE FOR N56V LAPTOP DOWNLOAD
Click on the link, and you will automatically download the software. The Auslogics driver updater works just fine. However, some third-party update programs can be harmful to your laptop or may have expensive subscription plans. If you don’t want to jump through hoops to get your webcam updates, you can purchase a third-party program that installs updates automatically.

ASUS DRIVER UPDATE FOR N56V LAPTOP MANUAL
Here are the manual update steps for Windows 10 laptops: Manual Camera Driver Updates in Windows 10

Automatic Camera Driver Update in Windows 10
ASUS DRIVER UPDATE FOR N56V LAPTOP HOW TO
Here is how to manually update your drivers in Windows 8 and 10. You can either download the updates manually or use third-party software. If your laptop webcam is not working correctly, you might need to update its drivers. Updating your OS might not be enough, and you might need to update your webcam drivers. Keeping your Windows up to date is crucial for making things run smoothly on your ASUS laptop. If it asks you to restart, accept it or restart manually after the download completes. Windows will automatically download the updates, restarting your laptop in the process.If there are any available updates, click on Download.Access “Settings” by using the Start Menu or the Cortana search box.The first update you should get is the Windows update. A simple update can fix many problems, which brings us to additional update tips. If your webcam is working in some apps but not in others, consider updating the apps.

Then, see if your webcam works in third-party apps, such as Skype, Discord, WhatsApp, etc.
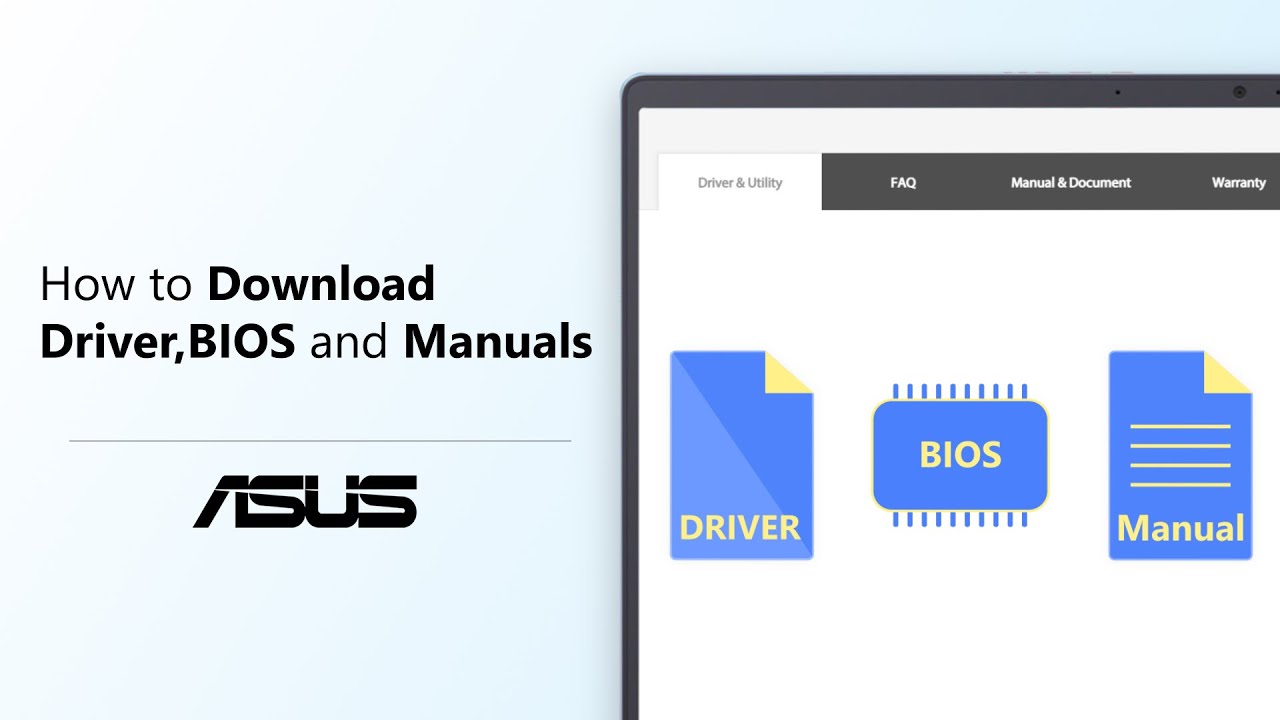
Start the Camera app on your computer (search for it in the Start menu) and see if it is working correctly. Under “Allows apps to access your camera,” slide the switch to “On” if not already set.Īfter completing the above steps, try to use some apps on your ASUS laptop that require the webcam.


 0 kommentar(er)
0 kommentar(er)
